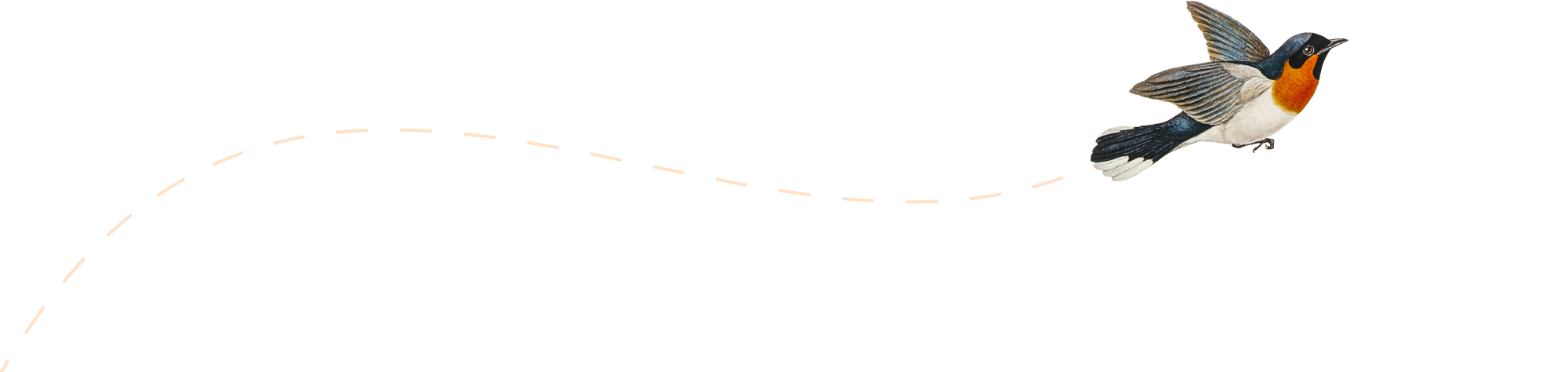-
Happy Guy Fawkes Day!
Remember, remember the 5th of November. A very merry Guy Fawkes Day to ye all! Some thoughts: Anarchism isn’t about blowing things. It is about resisting the unethical and immoral lording of man over man. If you absolutely positively plan on blowing up any parlaments today, try using something with a higher yield than a…
-
In the Beginning of November…
A new month begins and a new twist to life. This is the first day at a new office in downtown Toronto. Not that I’ve changed positions, I’m still working as a mobile developer for Web Impact. For my coworkers, this is nothing new since they all worked at the Toronto office before moving out…
-
Dents for 2010-09-28
@cassidyjames Sorry for late reply. Working on some code for custom backgrounds for a client’s app. Not using some paint program that is. # @cassidyjames That said, there is some powerful image manipulation API in the SDK. So one could build a pretty decent Android paint app. #
-
Dents for 2010-09-16
Stayed up late last night to finish editing Negotiation. Submitted to #365Tomorrows and hoping it’ll be my first non-self-published piece. # Getting my #scifi short Negotiation from 800 to below 600 words was painful. I prefer longer formats. #writing #365Tomorrows # Sometimes the Have-Big-Sword-Will-Cut is the right technique to programming. #programming #rant #
-
Gliders, Italy and Androids
What an incredible summer and it is funny how it all started. I found myself without a job at the end of April. A week or two later I started a crazy schedule of fencing, archery and hiking amongst the usual day-to-days at home. I even got to try out some serious tree climbing and…
-
Beautifying the Boot – GRUB2 & Plymouth Themes in Ubuntu 10.04
I like eyecandy especially when it comes to my Linux workstation. I was pleasantly surprised when I first booted up my fresh install of Kubuntu 10.04. However after installing the NVIDIA drivers (Sigh. NVIDIA when will you learn? Open sourcing your drivers is not going to kill you.), I lost the pretty Kubuntu splash screen. …
-
Dents for 2010-08-25
Dusted off the tablet to sign off on the contract. Looks like I’ll working as a mobile developer now. Sweet. #work #mobile #dev #
-
Dents for 2010-08-24
Interesting game that is Love. Sometimes the only winning move is not to play. # Time for a coffee and getting ready for a busy day ahead. #
-
Old is the New New
Or at least it seems that way. After all the fun that was summer, it looks like I will be going back my old pace of life and digs. So does that mean? First of all, no real changes in my life at the present. The world changes around me. I feel like I am…
-
Dents for 2010-08-20
Well interview one didn’t go so well. But interview two was great! Still I need to do some more skills development and portfolio work. #